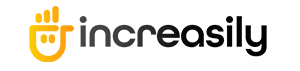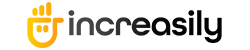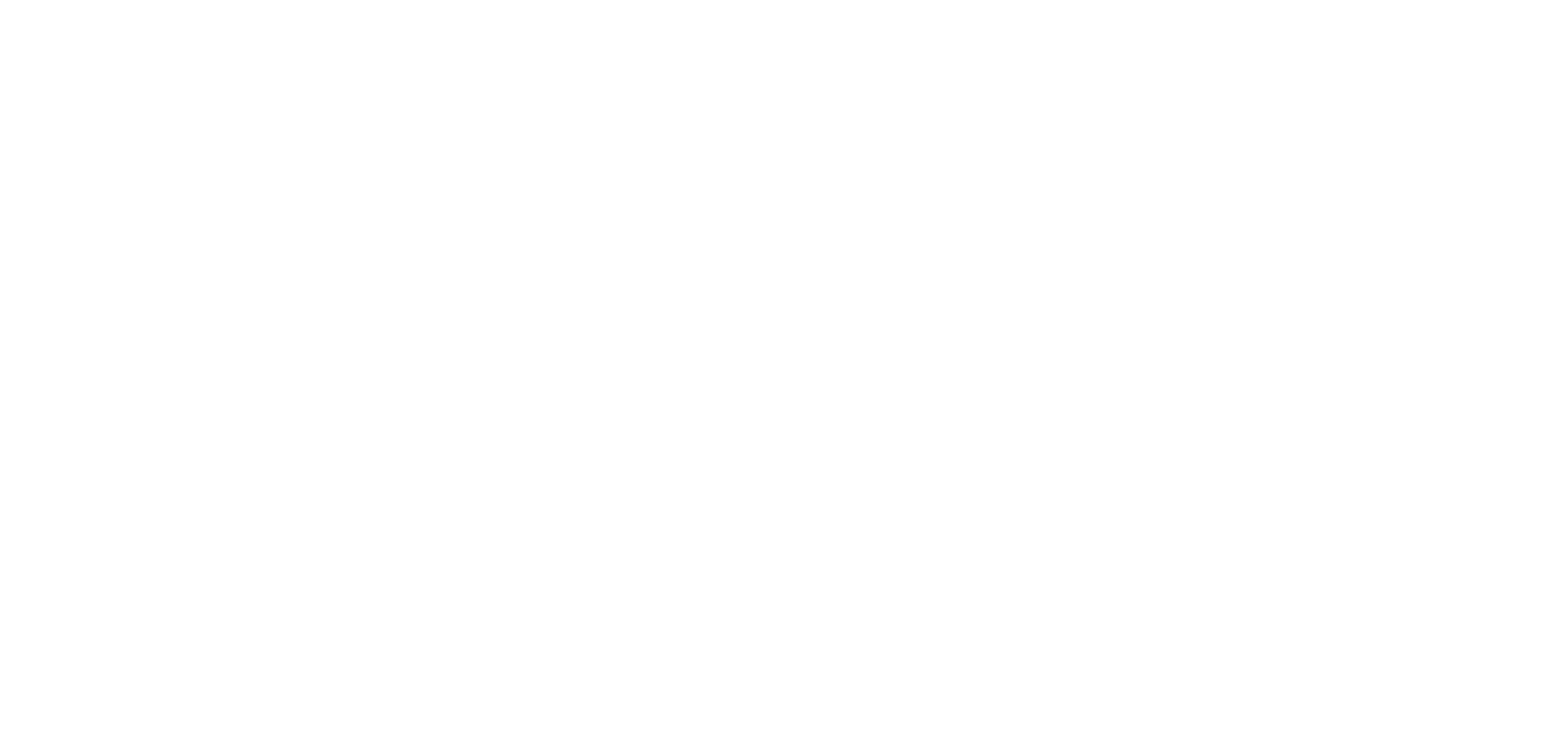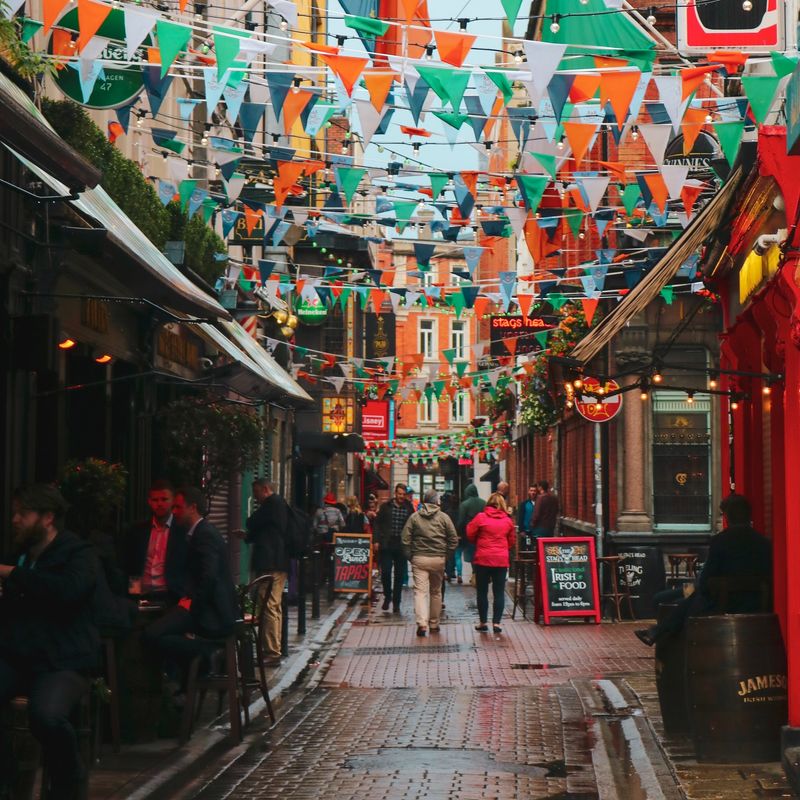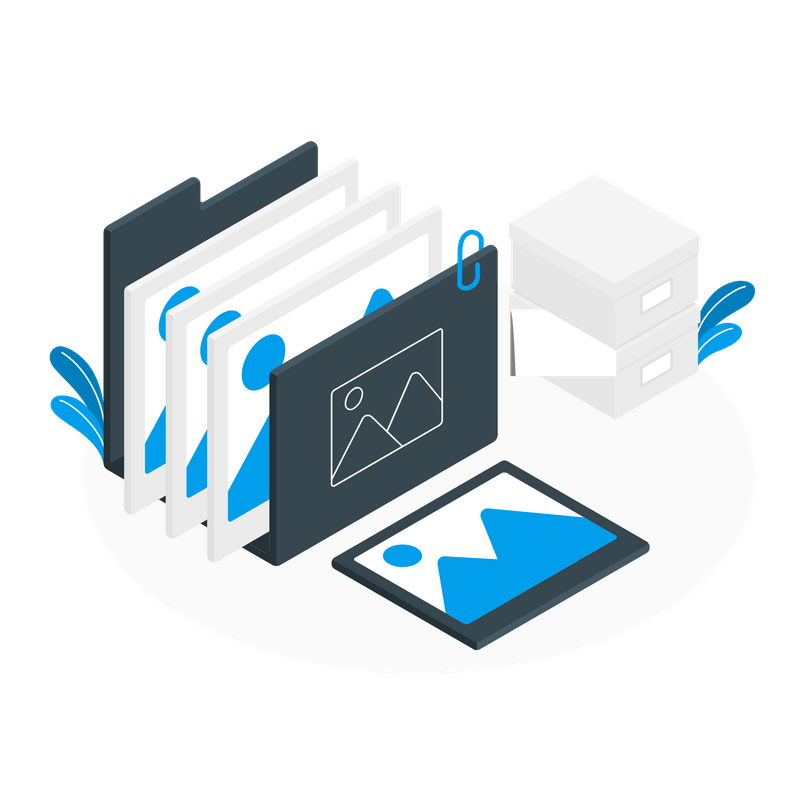
Google image licence badge and filter, Updated 1st September 2020 – In this article I write about the new Google image licence badge and filter features.
I show you how you see the licence of an image and how you can filter images by user rights.
I also show you how to add structured data to your images so that they display the corresponding licence.
If you need help with structured data for your website, make sure you check our SEO agency services.
What is Google Image Licence Badge?
Google image licence badge is a badge next to the image thumbnail in Google Image Search showing the licence information for that particular image.
Back in February 2020 Google started experimenting with a badge showing a ‘licensable’ badge next to images.
The purpose of the badge was to highlight those images holding a licence such as creative commons or a commercial one.
Now this feature is rolled out of beta globally.
Where to Find the Google Image Licence Badge?
To see the Google image licence badge:
- Go on Google Image Search and type a keyword (like ‘Ireland’)
- Mouse over one one of the images to see whether the image is licensable or not
- Click on the image to see the licence details

What is Google Image Licence Filter?
The Google image licence filter is a filter you can find in Google Image Search under Tools that lets you filter images by Usage Rights or type of licence.
Where to Find the Google Image Licence Filter?
To find the Google image licence filter:
- Go on Google Image Search and type a keyword (like ‘Ireland’)
- Click on Tools
- Click on Usage Rights to filter images by type of licence

What is Structured Data?
Structured data is a code standardised in a specific forma called ‘Schema.org’, which helps search engines better understand and index the content of web pages.
How to Add Image Licence Structured Data in WordPress
To add image licence structured data in WordPress (with a plugin):
- Download and install Tracking Code Manager
- Click on Create New Tracking
- Enter the name of your tracking code
- Paste structured data code into the black field
- Select Standard code tracking in your WordPress
- Select In specific pages or posts and choose the page or post you want to add structure data on
- Leave everything else as is and click on Save

Make sure you replace the example.com URLs with the corresponding URLs from your page.
Sources
https://developers.google.com/search/docs/data-types/image-license-metadata
https://searchengineland.com/google-officially-launches-licensable-image-label-and-filter-in-image-search-339998
https://stories.freepik.com/illustration/data-points/rafiki