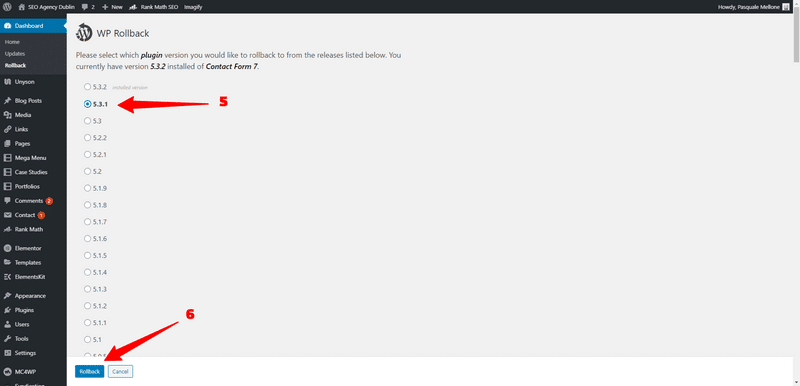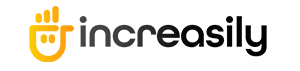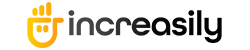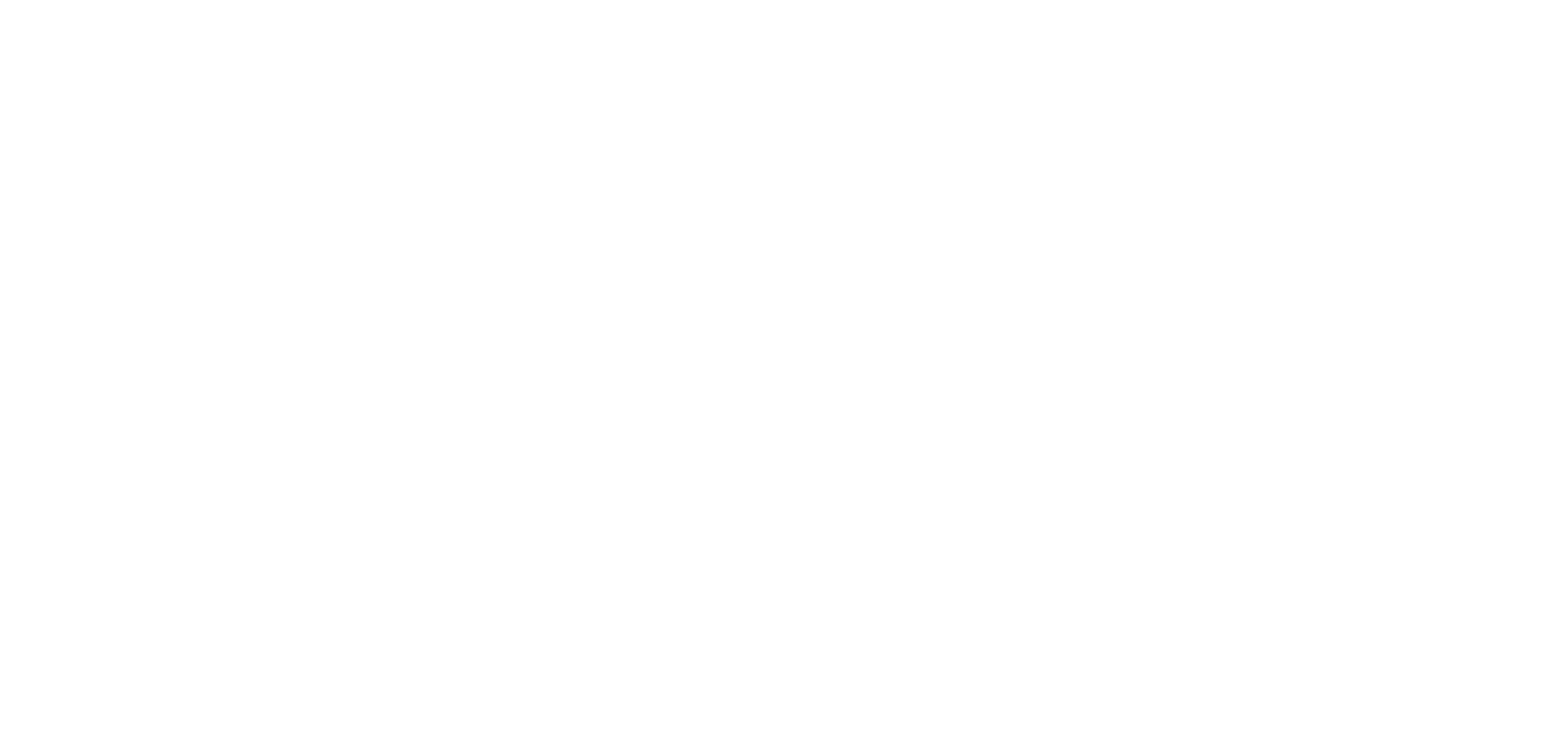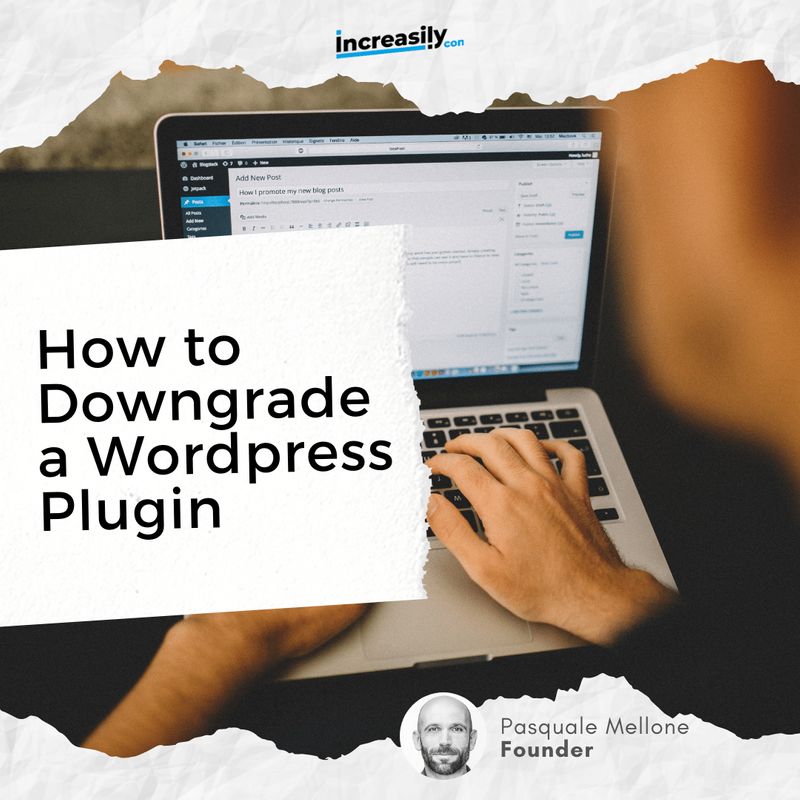
How to downgrade a WordPress Plugin (Easy Tutorial for 2022) – In this article I am going to show you an easy step-by-step on how to downgrade a WordPress plugin to an older version.
You will learn how to downgrade a WordPress plugin to a previous version manually and by using a plugin.
If you want to downgrade WordPress to an earlier version, check my other article How to Downgrade WordPress to a Previous Version
If you are interested in learning more about WordPress, make sure you check my other articles:
If you need help with downgrading your WordPress website, feel free to check our web maintenance services.
Downgrading a Plugin: Definition
Downgrading a plugin means reverting to an earlier and older release.
When You Should Downgrade a Plugin
There might be a number of reasons why you might want to temporarily downgrade a WordPress plugin to a previous version:
- The plugin is not compatible with the most recent WordPress core update
- The plugin is not compatible with your current theme
- The plugin causes a conflict with other plugins
Why You Should Not Downgrade a Plugin
Similarly to downgrading to an older WordPress core update, downgrading a plugin should be seen as temporary.
With each new version of a plugin, the developers often fix vulnerabilities within the plugin code.
Switching back to an older release might mean exposing your website to known vulnerabilities, which might potentially result in your site being hacked.
For this reason, it’s always recommended that you keep your WordPress website up to date and switch back to older version of core, theme or plugins only temporarily.
How to Downgrade a WordPress Plugin Manually
To downgrade a WordPress plugin manually:
- Visit the plugin homepage on the WordPress repository and click on Advance View
- Scroll down to the bottom of the page, click on Development Version and select the version that you want to download
- Click on Download
- From your WordPress dashboard, go to Plugins > Add New > Upload Plugin, upload the zipped file that you just downloaded as it is and click on Install Now
- Alternatively, you can unzip the file you just downloaded and upload the folder to WP Content > Plugins via FTP
1
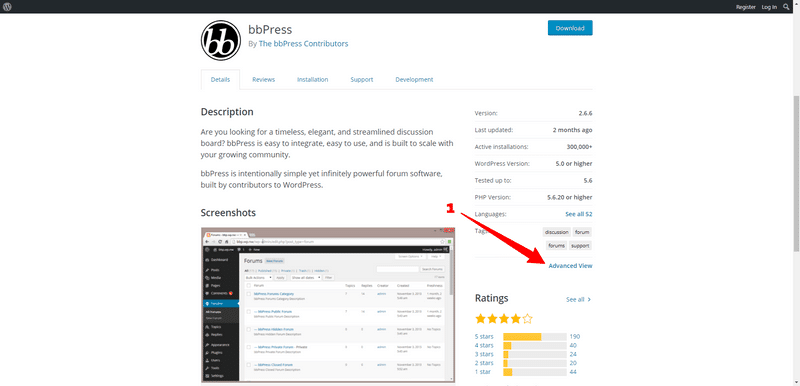
2-3
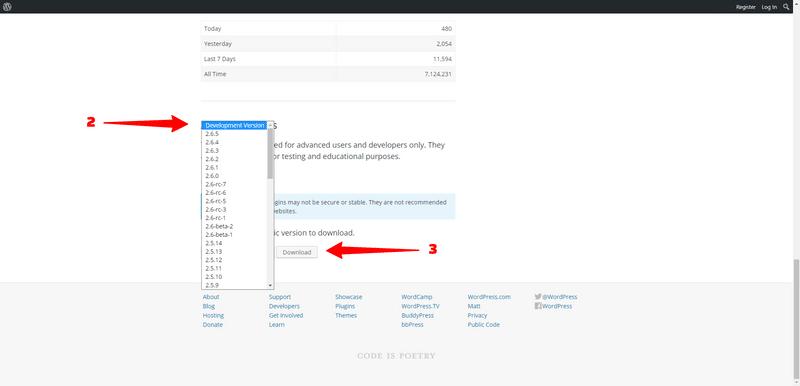
4-6
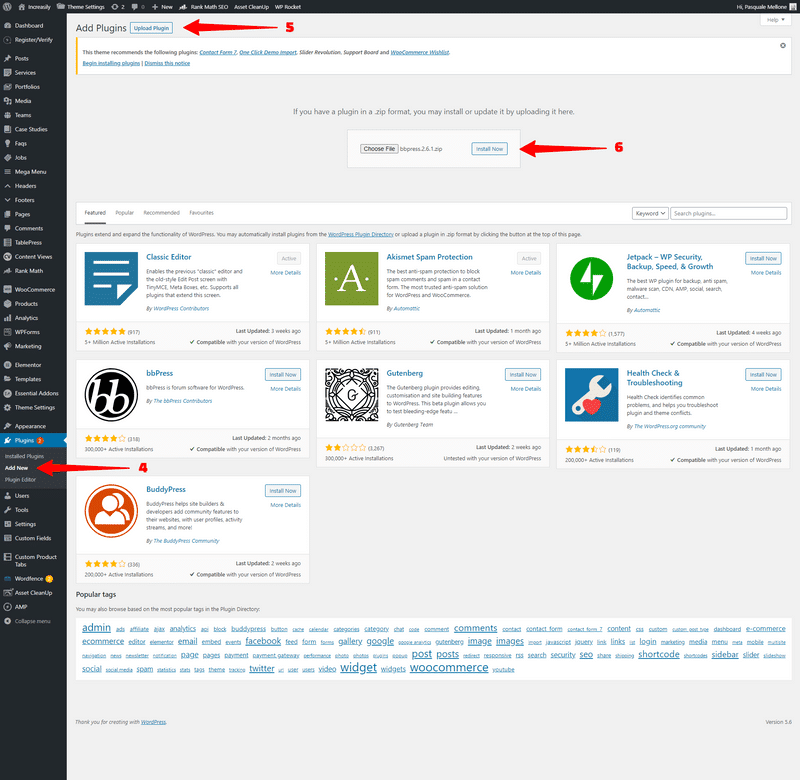
How to Downgrade a WordPress Plugin (with WP Rollback)
To downgrade a WordPress plugin with WP Rollback:
- From your WordPress dashboard, click on Plugins > Add New
- Type ‘WP Rollback’ in the search field
- Click on Install Now next to the corresponding plugin and Activate
- Under Installed Plugins, click on Rollback next to the plugin you want to downgrade
- Select the version you want to downgrade to
- Click on Rollback
1-3
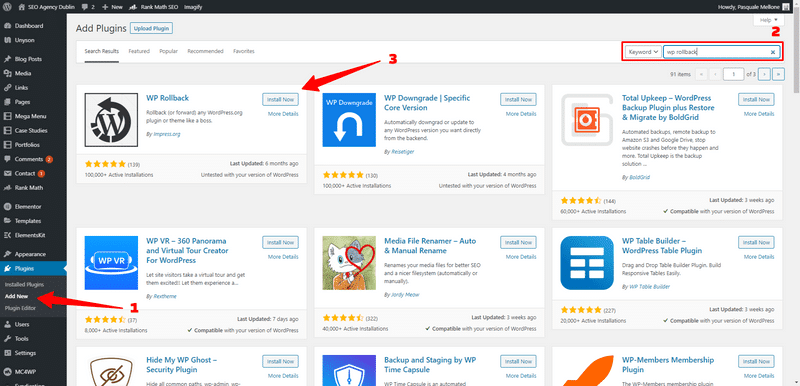
4
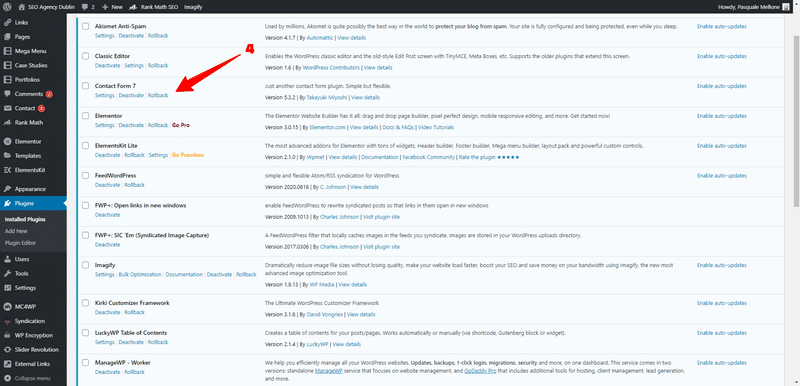
5-6