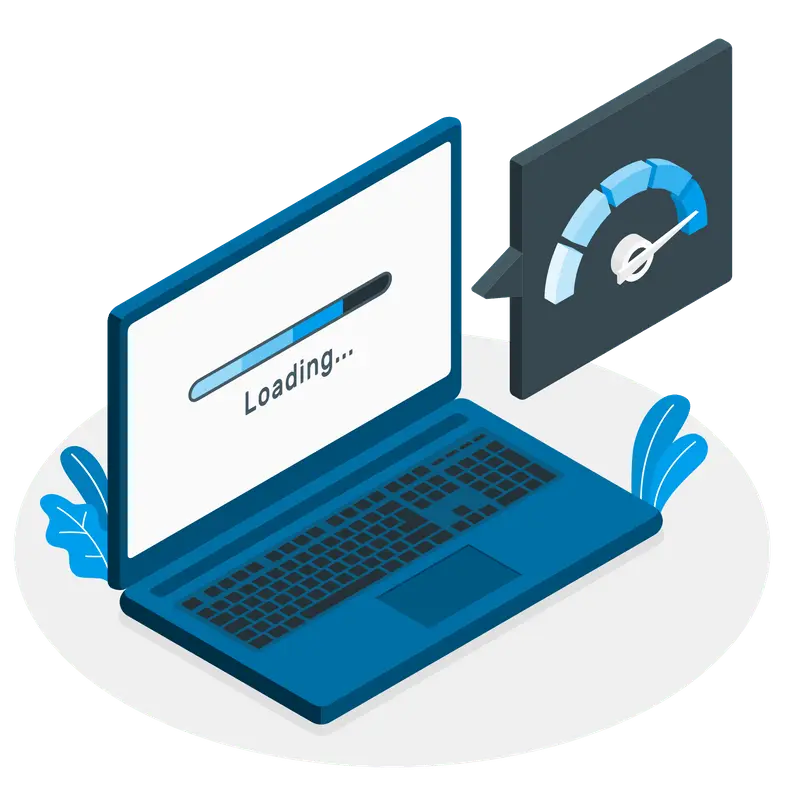
How to downgrade WordPress to a previous version – In this easy tutorial I am going to show you how to downgrade WordPress to a previous version.
You will learn how to downgrade WordPress to a previous version manually and by using a plugin.
If you want to downgrade a WordPress plugin to an earlier version, then check my other article How to Downgrade a WordPress Plugin
If you are interested in the WordPress world, make sure you check my other articles:
If you need help with downgrading your WordPress website, feel free to check our web maintenance services.
What Does it Mean to Downgrade WordPress?
Downgrading WordPress means reverting back to an older release of WordPress core files.
WordPress issues new releases regularly to fix bugs, vulnerabilities and add new functionalities.
You can check the list of all the releases directly on the WordPress release archive.
When Should I Downgrade WordPress?
You should downgrade WordPress to an earlier version if you experience a conflict with a plugin or theme.
Generally speaking, downgrading to an older version is not recommended as this might expose your website to known vulnerabilities that have been fixed with the most recent version of your WordPress core files.
However, some plugins or themes might not be 100% compatible with the new version (yet).
When that happens, you might want to consider temporarily downgrading WordPress to a previous version.
How to Downgrade WordPress
There are two main ways to downgrade WordPress to a previous version: manually and by using a plugin.
When downgrading it’s recommended that you install the second most recent release of WordPress, provided it works well with your themes and plugins.
How to Downgrade WordPress Manually
To downgrade WordPress manually:
- Download the chosen release from the WordPress Releases archive
- Access your website through FTP and download a backup copy of your site
- Delete both wp-admin and wp-includes folders. DO NOT delete the wp-content one
- Upload both wp-admin and wp-includes folders from the release you have just downloaded
For a cleaner installation, I would recommend that you also delete all the WordPress files at root level, with the exception of the wp-config.php one. You might also consider deactivating all the plugins before proceeding to a downgrade.
How to Download an Older Version of WordPress
To download an older version of WordPress:
- Visit the WordPress Releases archive
- Select and download the older version of WordPress that you were looking for
How to Downgrade WordPress with a Plugin
To downgrade WordPress by using a plugin:
- From your WordPress admin, mouse over on ‘Plugins‘ and click on ‘Add New‘
- Search for ‘Wp Downgrade‘
- Download and activate the plugin
- Mouse over on ‘Settings‘ and click on ‘WP Downgrade‘
- In the WordPress Target Version field, enter the release you want to downgrade to
- Click on ‘Save Changes‘ and, when prompted, click on ‘Update Core‘
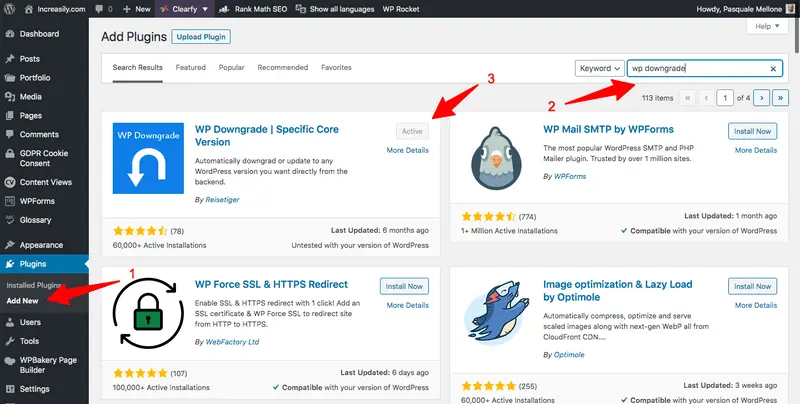
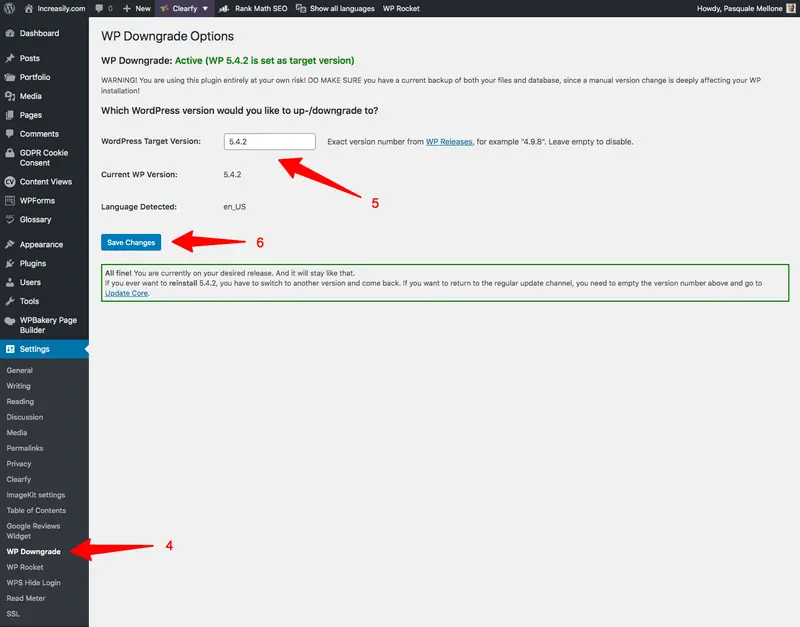
Please note that when downgrading from WordPress 5.5 to WordPress 5.4.2 by using WP Downgrade I had to take an extra step for the older release to be fully active:
- Mouse over on ‘Dashboard‘ and click on ‘Updates‘
- Click on ‘Re-Install Now‘
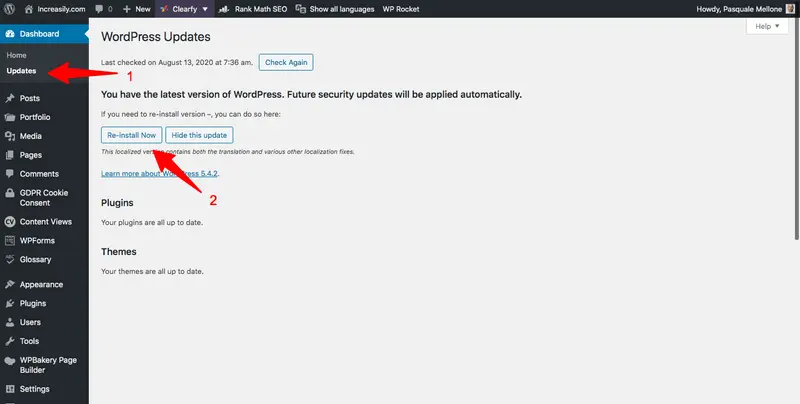 Sources
Sources
Comments (8)
Comments are closed.
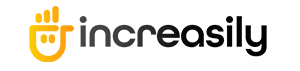
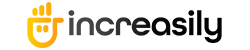
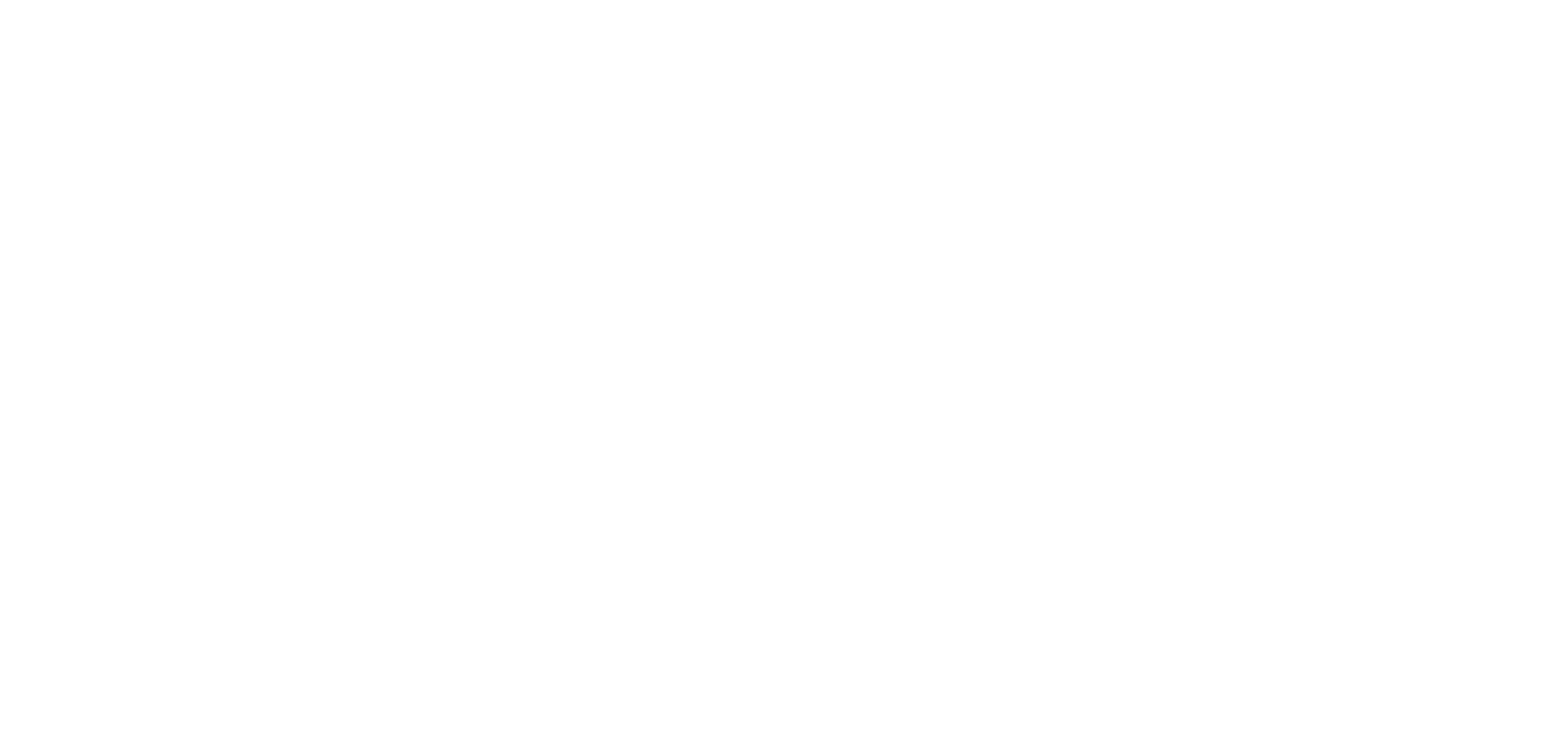
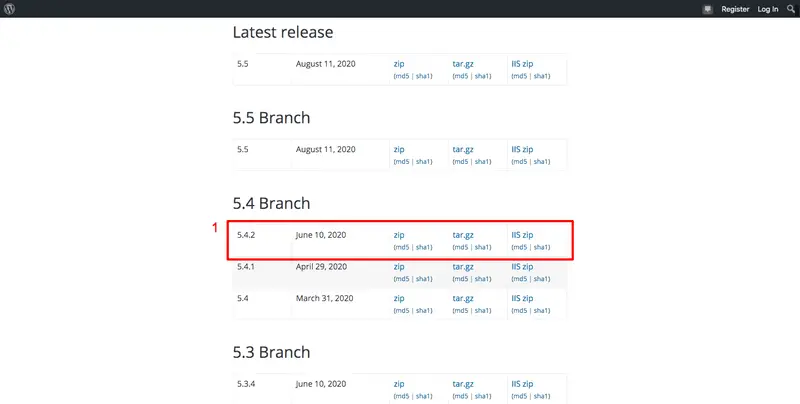
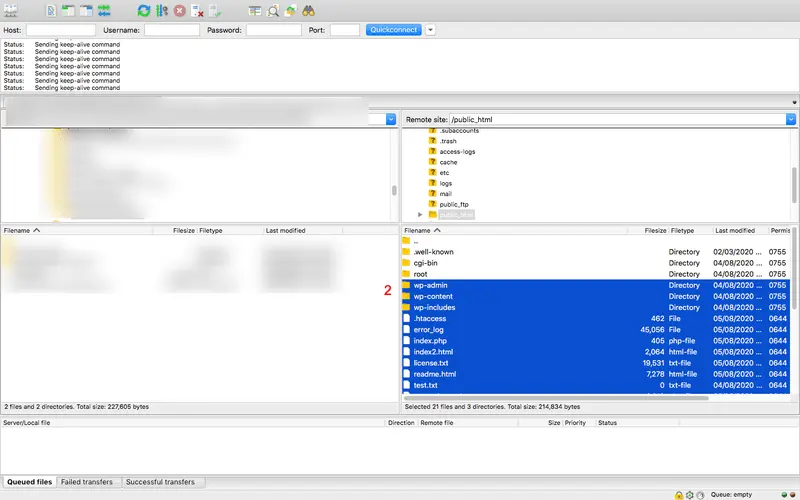
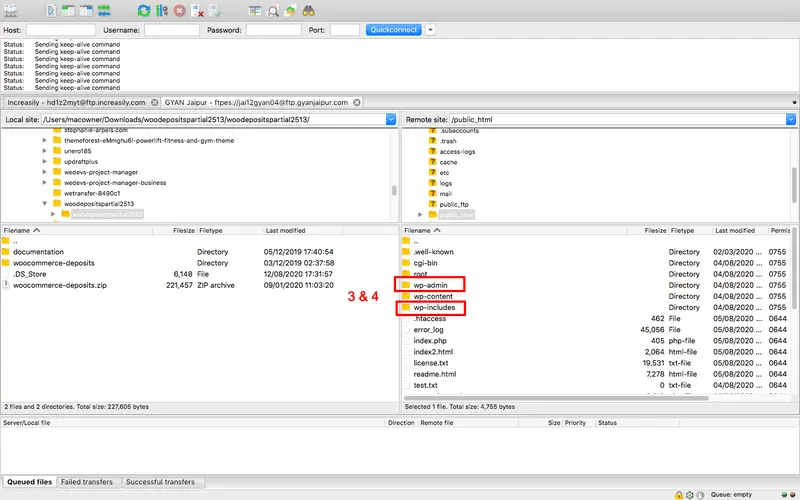

tahviehnegar
14 December 2020very useful article. i have problem by 5.6 wordpress core
Pasquale Mellone
14 December 2020Thanks for the comment. By using this plugin, you should be able to downgrade no problem. Just out of curiosity, what problem do you have?
tahviehnegar
24 December 2020i downgrade to 5.5.3 successfully. my problem was that some of visual elements disappear suddenly in enfold theme
Pasquale Mellone
24 December 2020Hi tahviehnegar, and thanks for the comment. Downgrading to an earlier WordPress version should have no impact on your visuals, unless you are using a theme or plugin that doesn’t work well with the WP version you downgraded to. This is what I would do: 1) from the dashboard I would click on Updates and make sure I have the WordPress version I want 2) Disinstall the plugins one by one (if you have access via FTP you can just rename the plugin folder in wp-content 3) Settings > Permalinks > Save 4) If the problem still occurs and you believe it’s only a visual issue, you can try a plugin like Regenerate Thumbnails. I hope it helps and have a great holiday break!
Mateusz
5 January 2021Thanks for the post, You’ve saved my life. After recent WP update my page was working ok on mobile but did not load at all on desktop browser. Using the downgrade plugin put everything back to order. Thanks a lot once more!
Pasquale Mellone
6 January 2021Thanks for letting me know, Mateusz. I am very happy that you found the article helpful!
Eldor
11 March 2021Really useful article, thank you Pasquale. Helped me a lot and solved my problem.
Pasquale Mellone
11 March 2021I am very happy to hear, Eldor. Thanks so much for the feedback!