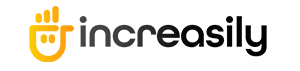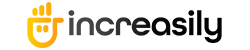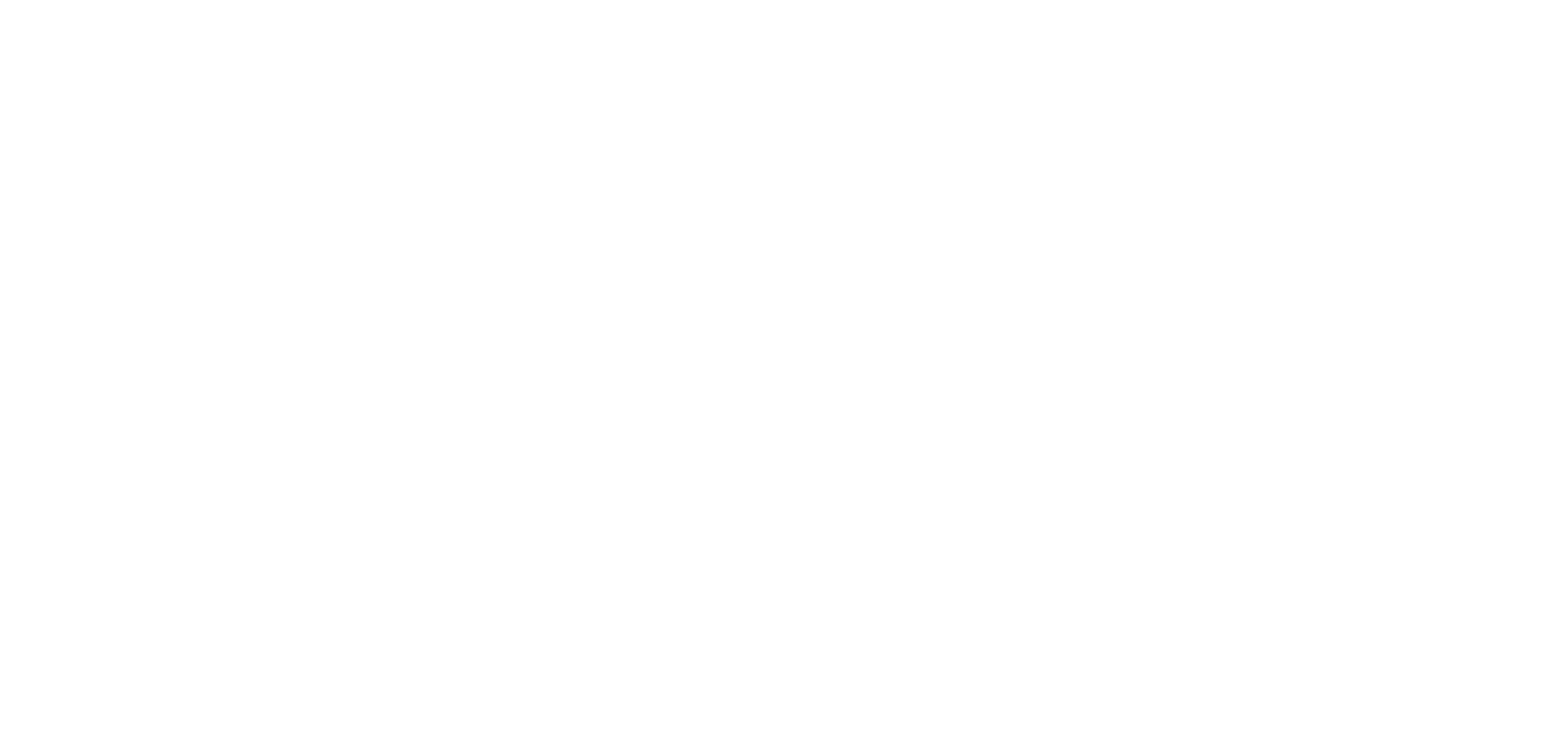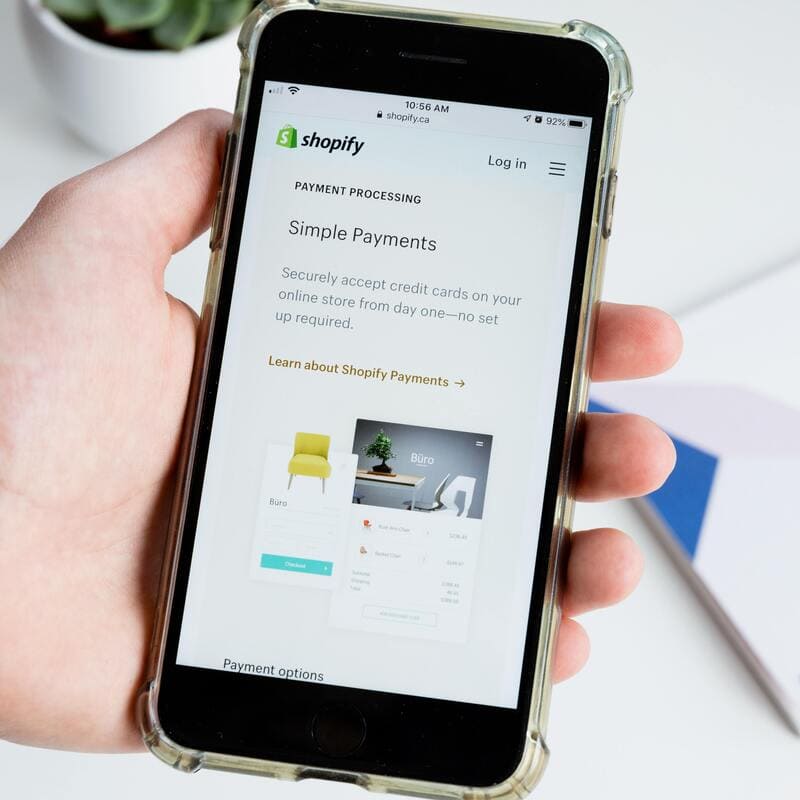How to Get Started with Microsoft Clarity Free Analytics Tool – In this blog post I am going to show you how to get started with Microsoft Clarity, the free web analytics tool by Microsoft.
You will learn what Microsoft Clarity is, why it’s important and how to install it.
How to Get Started with Microsoft Clarity: General Questions
What is Microsoft Clarity?
Clarity is a behaviour analytics tool that will show you how visitors interact with your website.
https://www.youtube.com/watch?v=pQTKX0lC-D4
Why Should I Use It?
It’s a nice complement to Google Analytics, which you can also link to.
By installing Microsoft Clarity you will have access to your visitors’:
- Session Recordings
- Heatmaps
- ML Insights
Is Microsoft Clarity Free?
Clarity is free of use regardless of the traffic volume your website receives.
How to Get Started with Microsoft Clarity: Sign Up and Installation
How to Sign Up for Microsoft Clarity (for Free)
To sign up for Microsoft Clarity:
- Visit https://clarity.microsoft.com/ and click on Get Started
- Sign up with your method of choice
- Add your first project (name, website and site category) and click Create
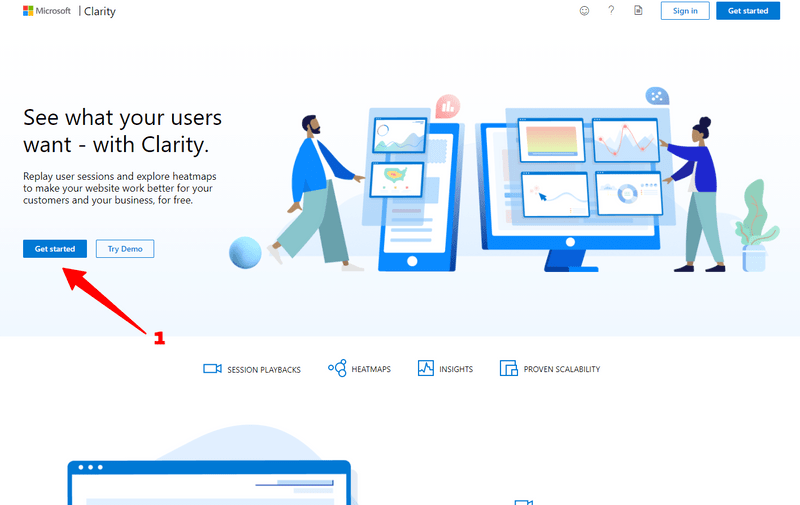
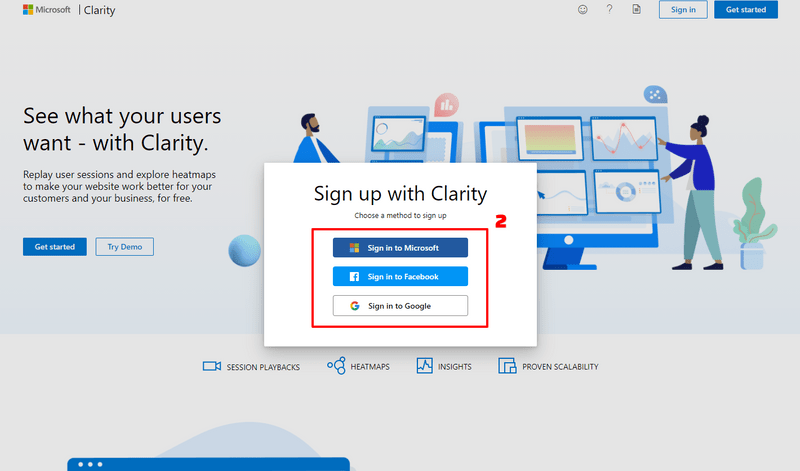
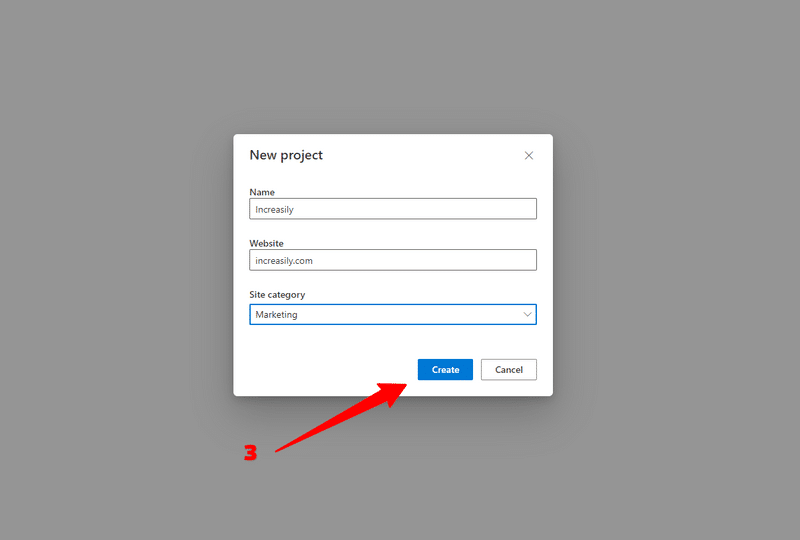
How to Install Microsoft Clarity Tracking Code
To install Microsoft Clarity tracking code:
- From your project of choice, click on Setup
- From here, you can install your tracking code through a) a third party platform or b) manually. In this tutorial, we are going to install it manually.
- Click on Copy to clipboard
- If you have a Google Analytics account, you can also connect it to your project
- Paste the tracking code in the <head> section of your website (in this example, we are pasting the code in the <head> section of a WordPress header.php file)
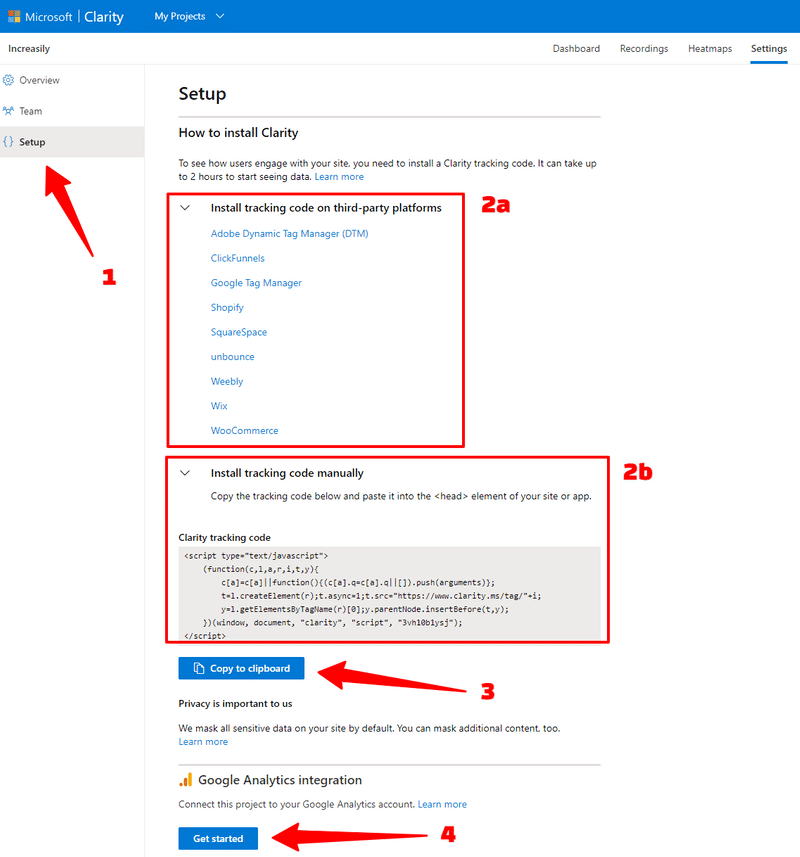
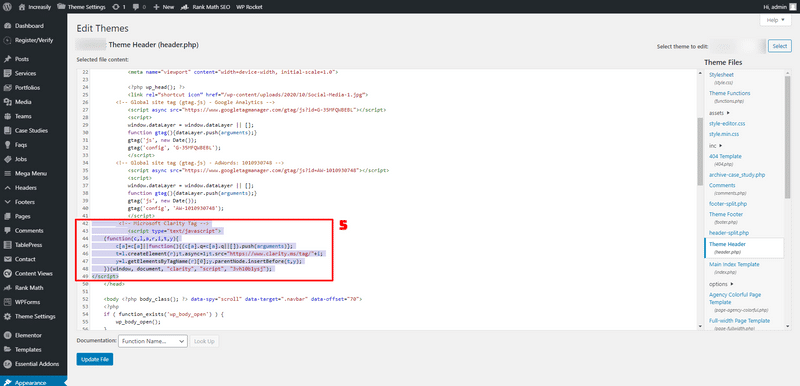
That’s it. Now wait for up to two hours for your dashboard to be populated with data about your visitors.
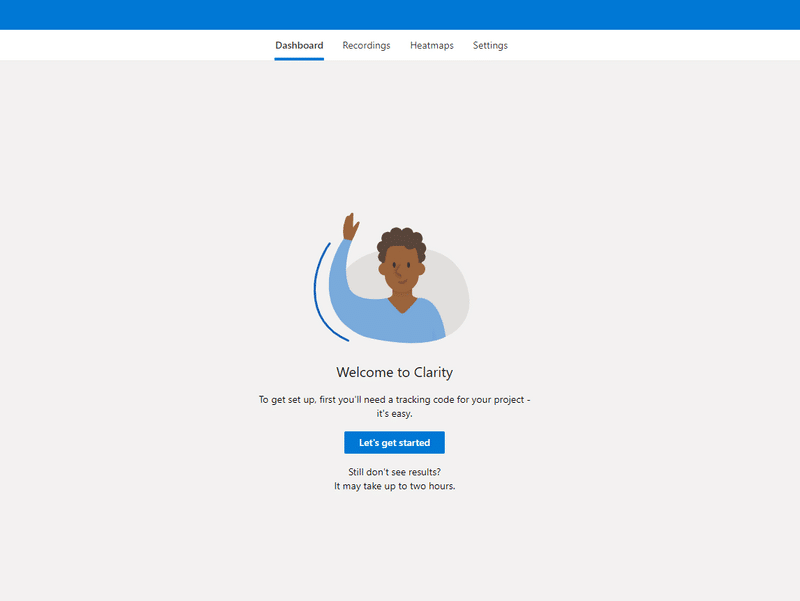
How to Get Started with Microsoft Clarity: the Dashboard
As soon as Microsoft Clarity starts pulling data, you will be able to access three main sections:
- Dashboard
- Recordings
- Heatmaps
What Data Does Microsoft Clarity Dashboard Show?
In Microsoft Clarity dashboard you can see the following data (from top left to bottom right):
- Sessions (Total Sessions and Distinct Users)
- Pages per Session (Average)
- Scroll Depth (Average)
- Quick Backs
- Engagement (Total, in Minutes)
- Dead Clicks (Percentage)
- Rage Clicks (Percentage)
- Excessive Scrolling (Percentage)
- Referrers
- Javascript Errors
- Popular Pages
- Operating Systems
- Countries
- Browsers
- Devices
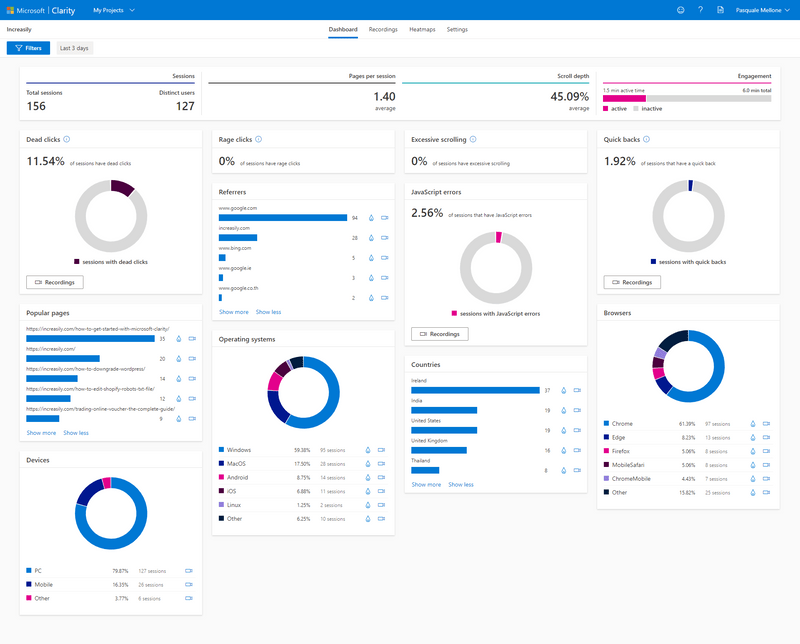
Microsoft Clarity Dashboard Glossary
Dead Clicks
Dead Clicks occur when a user clicked or tapped on a page with no effect.
Rage Clicks
Rage Clicks occur when a user clicked or tapped on the same area rapidly.
Excessive Scrolling
Excessive Scrolling occurs when a user scrolls through a page more than expected.
Quick Backs
Quick Backs occur when a user navigates to a page and then quickly returns to the previous one.
If you liked this article, stay tuned as I am going to post more about Microsoft Clarity.
If you need help with your website, make sure you check our web maintenance services.
How to Get Started with Microsoft Clarity: Sources
https://blogs.bing.com/webmaster/october-2020/Microsoft-Clarity-is-now-Generally-Available
https://unsplash.com/photos/IrRbSND5EUc